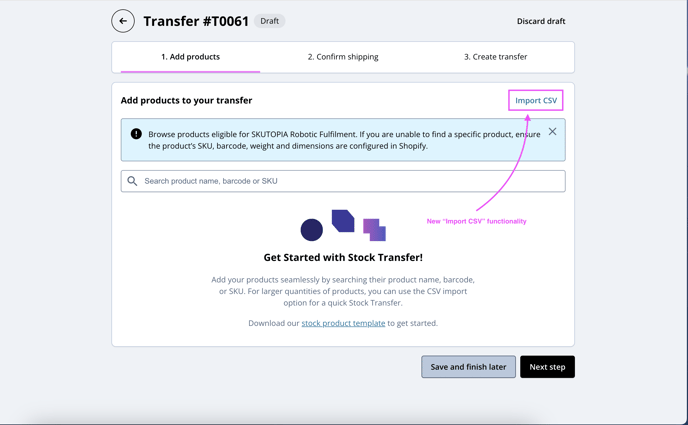Bulk uploading of stock transfer data from a CSV file allows input of large amounts of data into the Skutopia SSP platform. Below, we outline the specifications and requirements for performing bulk uploads of stock transfers.
CSV file limitations
Each Stock Transfer can have up to 5000 rows, including the header row, and the CSV file size must not exceed 1 MB. For larger transfers, multiple documents must be created.
Header row values
The CSV file must include Barcode and Quantity fields. Product Name and SKU fields are optional and can be included for tracking or readability purposes, but are not required for the upload process.
Table 1. Acceptable header row values
|
Header Row Value |
Validations |
How Is Header Used During Bulk Upload? |
|---|---|---|
| Barcode |
Line is rejected if -
|
Product barcode is used to find the right product in the merchant's Shopify catalog |
| Quantity |
Line is rejected if -
|
Number of Product items being transferred in the Stock Transfer document |
| Product Name | None (Optional field) | Not required for the upload process. Can be added for tracking or readability |
| SKU | None (Optional field) | Not required for the upload process. Can be added for tracking or readability |
Prerequisites
When uploading a CSV file, each product must have a unique barcode. If multiple products share the same barcode (for example, barcode 123456 is assigned to both Product A and Product B), the upload will randomly select one of them.
Download template and prepare Stock Transfer CSV for upload
-
Open
SKUTOPIA
-
Select the store where you want to create a Stock Transfer
-
Click "+ Create Transfer"
-
Click Download Template
-
Open Template in Excel or Google Sheets and add your data
-
Save Stock Transfer as CSV file
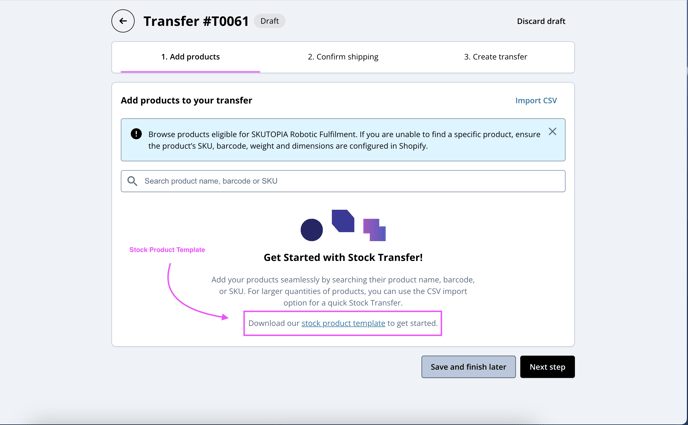

Upload your file
-
Open
SKUTOPIA
-
Select the store where you want to create a Stock Transfer
-
Click "+ Create Transfer" or select existing DRAFT Transfer
-
Click Import CSV and select upload file